
- #Shortcut key to copy entries in busy drivers
- #Shortcut key to copy entries in busy update
- #Shortcut key to copy entries in busy software
Look for the one that says Keyboards, click on it to expand, then right-click on the Logitech keyboard device name. With the Device Manager opened, you should now see a list of options. Launch the Device Manager by right-clicking on the Start button, then select Device Manager from the list of options.
#Shortcut key to copy entries in busy update
If the update does not work, then we suggest removing the keyboard driver then reinstall and test the keys again.
#Shortcut key to copy entries in busy drivers
Simply visit the official website and manually locate all the supported drivers and firmware for your specific Logitech keyboard. You can update the driver of your keyboard or firmware quite easily.
#Shortcut key to copy entries in busy software
There are times when multiple software cause problems due to similarities in actions. Have you been using another keyboard previously? If such is the case, we suggest making sure the software for the old device has been removed. 3] Uninstall any previously installed keyboard software You could also clean the USB port on both ends to make sure they are not being affected by corrosion. In this case, it would make sense to unplug the device and attach it to another USB port. Maybe the USB port currently in use by your keyboard is not working. 2] Connect the keyboard to a different USB port Follow the instructions then restart your computer to complete. The next step is to click on Keyboard, then finally, select Run the troubleshooter. Once the new page comes up, you must now click on Troubleshoot from the side panel. Hit the Windows key + I to launch the Settings app, then click on Update & Security.
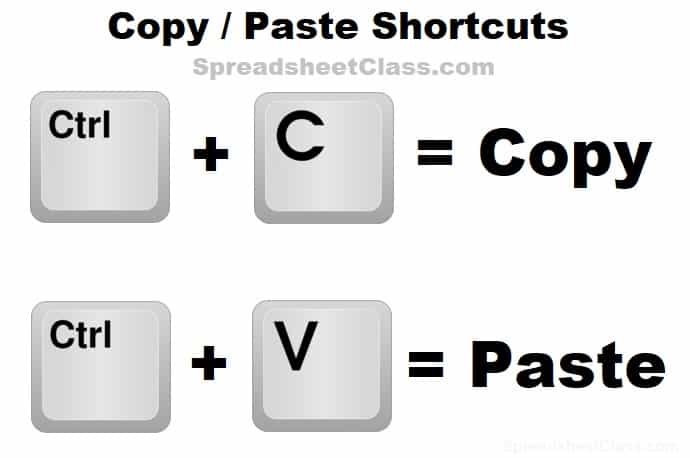
Put the keyboard back together, plug it back into your computer, turn it on, and check if your hotkeys are working once more. If you have the know-how, pull apart the keyboard completely and wipe away all corrosion from the inside.

You can use a small cotton ear cleaning tool to get between the creases, but be sure to dip it slightly in alcohol. We suggest shutting down your system, unplug the keyboard if you’re using a desktop, and prepare it for cleaning. Your keyboard might not be working due to dirt or other corrosion. To resolve this problem, we recommend you try our suggestions and see if any of them help you. You see, sometimes they just fail to work, and if you’re a person who uses the hotkeys a lot, this is going to be a major problem. One of the most common problems with these keyboards and other brands, in general, is the hotkeys. Keyboard shortcuts & Hotkeys are not working

For many, using the hotkeys are very important because they make for an easier experience. If your Keyboard hotkeys or shortcuts are not working on your Windows 11/10/8/7 computer, then this post will help you fix the problem.


 0 kommentar(er)
0 kommentar(er)
